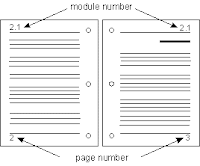 Dalam membuat nomor halaman di Microsoft Word memang terbilang “gampang-gampang susah”. Apalagi untuk pembuatan skripsi atau makalah yang disusun berdasarkan Bab, Sub Bab, dan seterusnya yang memerlukan nomor halaman. Penomoran ini sebenarnya bisa diakali dengan membuat file-file terpisah dari setiap Bab. Dengan file yang terpisah ini, akan lebih mudah dalam mengatur nomor halaman. Selain itu juga untuk keamanan file yang kita buat. Apabila satu file rusak terkena virus atau lain hal, tidak menghilangkan seluruh data atau Bab.
Dalam membuat nomor halaman di Microsoft Word memang terbilang “gampang-gampang susah”. Apalagi untuk pembuatan skripsi atau makalah yang disusun berdasarkan Bab, Sub Bab, dan seterusnya yang memerlukan nomor halaman. Penomoran ini sebenarnya bisa diakali dengan membuat file-file terpisah dari setiap Bab. Dengan file yang terpisah ini, akan lebih mudah dalam mengatur nomor halaman. Selain itu juga untuk keamanan file yang kita buat. Apabila satu file rusak terkena virus atau lain hal, tidak menghilangkan seluruh data atau Bab.
Yang akan disajikan disini adalah membuat nomor halaman dengan keseluruhan Bab dalam satu file. Memang agak rumit sebab kita mesti mengetahui istilah-istilah yang berhubungan dengan halaman. Tutorial ini dibuat dengan menggunakan Microsoft Word 2007. Caranya adalah sebagai berikut:
Letakkan kursor pada halaman pertama (page 1).Pilih menu Insert > Page Number > Top of Page > Plain number 3.
Maka muncul nomor halaman di bagian kanan atas. Pada penulisan skripsi, biasanya halaman yang terdapat judul Bab akan disisipkan nomor halaman di bagian tengah bawah. Bagaimana membuatnya karena kita sudah memformat nomor halaman pada bagian kanan atas. Berikut ini caranya:
Masih di tab menu Insert, pilih Header > Edit header atau klik ganda pada nomor halaman yang tadi telah dibuat. Maka muncul tab menu Design.Tandai pilihan Different First Page, maka nomor halaman satu akan hilang.
Coba Anda pindahkan ke halaman dua. Di bagian kanan atas masih terlihat nomor halaman 2. Begitu juga nomor halaman selanjutnya masih bisa dilihat. Sekarang membuat nomor halaman satu pada bagian tengah bawah. Caranya:
Pilih menu Insert > Page Number > Bottom of Page > Plain number 2.
Maka muncul nomor halaman satu di bagian tengah bawah.
Anda akan lihat pada halaman selanjutnya tidak terdapat nomor halaman di bagian tengah bawah. Selesai untuk Bab Satu.
Untuk Bab Dua dan seterusnya dipakai cara seperti di bawah ini. Namun sebelumnya harus dipecah menjadi halaman baru berikutnya (section) baru. Anda dapat melihat indikator halaman di bagian kiri bawah.
Tertera Section: 1 Page: 1 of 1.
Bila tulisan section tidak muncul, klik kanan pada bar dimana tulisan Page: 1 of 1 berada, tandai Section. Maka muncul tulisan Section: 1. Anda akan mengerti hal ini dalam tulisan selanjutnya.
Sekarang kita akan membuat section 2, berguna untuk membuat nomor halaman yang berbeda di bagian tengah bawah.
Simpan kursor pada halaman terakhir dari Bab Satu.Pilih tab menu Page Layout > Breaks > Next Page.
Otomatis format nomor halaman akan persis sama seperti pada section 1. Anda lihat pada bar info di bawah, terlihat keterangan Section: 2 Page: 1 of 1.
Sekarang kita ubah nomor halamannya menjadi berurutan dari sebelumnya.
Lihat nomor halaman terakhir Bab Satu sebelum Bab Dua. Misalnya halaman terakhir Bab Satu bernomor 11. Maka halaman awal Bab Dua kita buat bernomor 12.
Simpan kursor pada halaman awal Bab Dua.Pilih tab menu Insert > Page Number > Format Page Number, pada pilihan Page numbering tandai Start at … (isikan angka 12).Klik OK.
Lihat hasilnya, halaman awal Bab Dua bernomor 12.
Untuk Bab Tiga dan selanjutnya dipakai cara yang sama seperti pada Bab Dua. Lakukan latihan secara teliti dan seksama.
Selamat mencoba!
thanks cara membuat nomor halamannya,.
BalasHapus